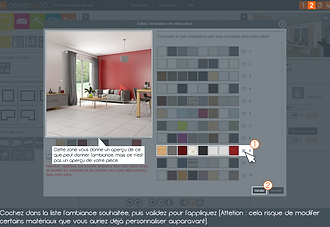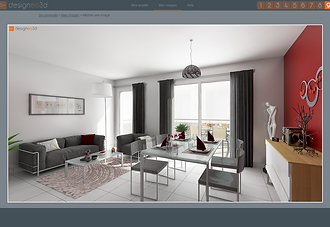Générer un panoramique 360° d'une pièce
June 05, 2018
Votre pièce est meublée et terminée :
1 - Déposez une camera 360 dans votre pièce.
(la camera est disponible dans le menu de gauche sous l'icone "caméra")
2 - Lancer un rendu test de la caméra 360 sélectionnée.
(dans le menu de gauche, sélectionnez l'icone "3d" puis cliquez sur l'icone "TEST 3d")
3 - Vérifiez que votre panoramique test soit calculé dans votre galerie.
(Cliquez dans la barre de menu en haut de l'application sur "Mes images / Images et 360 de test")
Si la vue vous convient vous pouvez générer un panoramique Haute Définition:
4 - Dans l'interface, sélectionnez de nouveau votre caméra 360° de la pièce.
5 - Lancez un rendu HD de la caméra 360 sélectionnée.
(dans le menu de gauche, sélectionnez l'icone "3d" puis cliquez sur l'icone "HD 3d")
6 - Vérifiez que votre panoramique HD soit calculé dans votre galerie.
(Cliquez dans la barre de menu en haut de l'application sur "Mes images / Panoramiques 360°")
Vous pouvez également générer plusieurs panoramiques 360° en déposant une caméra 360 dans chacune de vos pièces et en répétant les étapes 1 à 6.

Générer la Visite Interactive 360° d'un logement
June 05, 2018
Vous devez avoir généré tous vos panoramiques 360° HD de chacune des pièces de votre logement, sinon reportez vous au tutoriel "Générer un panoramique 360° d'une pièce".
1 - Dans l'interface designeo3d, cliquez dans le menu en haut sur "Mes images / Panoramiques 360°"
2 - Cliquez / Glissez chacun de vos panoramiques 360° dans le menu de gauche.
3 - Dans le menu de gauche (cadre gris), réorganisez l’ordre si nécessaire.
4 - Cliquez sur "Générez votre visite"
Votre visite virtuelle 360° sera automatiquement générée dans la rubrique "Mes images / Visites Interactives"

Mettre la Visite Interactive sur mon site internet?
June 05, 2018
Vos Visites Interactives 360° sont téléchargeables au format ZIP.
1 - Dans la rubrique "Mes images / Visites Interactives", téléchargez le ZIP que vous souhaitez.
2 - Décompressez le ZIP sur votre ordinateur.
3 - Déposez le dossier qui a été créé sur Votre serveur FTP.

Ma pièce n'a ni sol ni plafond
June 05, 2018
Si dans la fenêtre de prévisualisation ou dans l'une de vos images générées, le sol et le plafond de votre pièce sont manquants, c'est probablement qu'il a dû se produire une erreur lors de la création des murs. Pour essayer de corriger cette erreur, vous pouvez consulter ce document, il répertorie dans la section "Ce qu'il faut éviter", les différents cas qui pourraient entraîner ce problème. Si malgré tout le problème persiste, rendez-vous au dernier item de cette foire aux questions.

Mon image est noire ou très sombre
June 05, 2018
Si vous avez demandé une image de validation "HQ" ou bien une image finale "HD", et que celle-ci est toute noire ou très sombre, c'est certainement qu'il n'y a pas de source de lumière dans la pièce où se trouve votre caméra. Vérifiez qu'il y a bien une fenêtre ,porte-fenêtre dans votre pièce ou bien un luminaire.Si c'est le cas, vérifiez alors la propriété "luminosité" des propriétés avancés de vos fenêtres (le centre du curseur représente 100%), de la pièce elle-même (qui agit sur la luminosité globale de votre scène) ou bien la propriété "lumière" de vos luminaires (par défaut, les luminaires sont éteints). Enfin, si vous travaillez sur une scène de nuit (icône en forme de lune), l'apport de lumière provenant des fenêtres est très faible, ajoutez alors une source de lumière artificielle à votre pièce (en pensant à régler la propriété "lumière"). Si malgré tout le problème persiste, rendez-vous au dernier item de cette foire aux questions.

Mon image m'indique qu'un problème est survenu
June 05, 2018
Si vous avez demandé une image de validation "HQ" ou bien une image finale "HD", et que celle-ci affiche un message indiquant "Un problème est survenu lors de la génération de votre image", c'est que votre projet doit contenir des erreurs. Vous pouvez essayer de résoudre le problème en consultant la rubrique "Aide" du site internet ou bien télécharger ce document et consulter la rubrique "Ce qu'il faut éviter" . N'hésitez pas à relancer la génération d'une image de validation "HQ" (illimitée) pour vérifier que le problème est résolu avant de relancer une image finale "HD". Si malgré tout le problème persiste, rendez-vous au dernier item de cette foire aux questions.

Je n'ai pas réussi à résoudre mon problème
June 05, 2018
Si vous n'avez pas réussi à résoudre un de vos problèmes, vous pouvez partager votre scène avec notre support technique qui recherchera une solution. Pour cela, depuis l'application designeo3d, enregistrez votre scène, allez dans la section "Mes projets", puis cliquez sur le bouton "partager" de celle-ci et indiquez l'adresse : "support@designeo3d.com". Vous pouvez en parallèle nous contacter par mail à cette même adresse, en nous précisant l'adresse mail attribuée à votre compte designeo ainsi que le nom de la scène et le problème constaté, nous vous répondrons alors au plus vite.